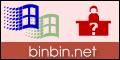|
如何設定 TCP/IP 的內容
最後更新日期:2000-04-18
適用範圍:
Windows 95
Windows 98
Windows ME
TCP/IP
設定不正確,常常是沒辦法存取網際網路的主要原因,很多初學者經常忽略或不知道如何設定
TCP/IP,本章即是指導如何正確的設定你的 TCP/IP。
在設定 TCP/IP 中所需要到一些設定值,好比
IP Address、Gateway 這類 ISP
提供給你的資料,要先準備好,因為每家 ISP
、或是你的網路管理單位,都有自己的設定,我不可能有辦法提供給你。
以下主要分為三個部分:
請依照你的網路使用方式,來閱讀適合你的部分,這裡的設定情況幾乎適用於所有的一般使用者。
但是,有些企業或機構有自己的網路使用管制,如果你設定都沒有錯誤,但是依然無法與外界
Internet
網路通訊,你就必須要考慮到是不是你的網路受到管制,你要跟你工作場所或學校的網路管理單位聯繫,了解正確的設定方法與使用限制。
我雖然是以 Windows 98
的介面來做說明,但是同時也適用於 Windows 95 或 Windows Me。
打開撥號網路(開始>>程式集>>附屬應用程式>>通訊),在你要進行撥接的
ISP 連線圖示上按滑鼠右鍵,選內容。(圖一)

圖一
到「伺服器類型」這頁,確認TCP/IP
有勾起來,按「TCP/IP」設定值。 (圖二)
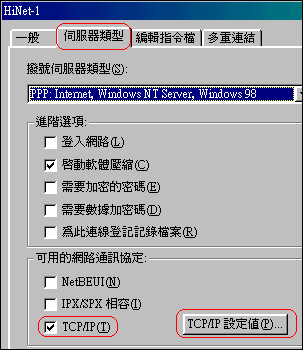
圖二
以一般目前的撥接來講,都不需要設定「指定
IP 位置」(因為都是浮動 IP),一般來說,也不需要而外設定 DNS
伺服器(名稱伺服器),所以照圖三中圈選的方式設定即可。
當然,想指定 DNS 也可以,如果你想設定 DNS
伺服器的話,就選擇「指定名稱伺服器位址」,然後輸入你
ISP 的名稱伺服器的位址或是你想使用的 DNS
伺服器位址。
順便檢查「使用遠端網路預設的通訊閘」(就是指
Gateway)看看有沒有勾起來。(圖三)
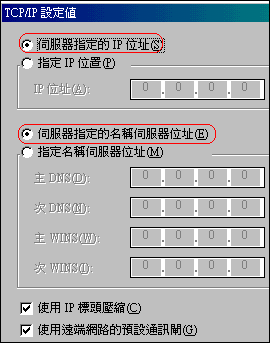
圖三
如果你是撥接上網,但是卻屬於「固定
IP」式(目前提供這種上網服務的 ISP
在台灣應該是已經沒有了,早期 HiNet 曾經提供過
),就得設定「指定 IP
位址」跟「名稱伺服器」了,請依照你 ISP 給你的 IP
資料輸入(圖四)
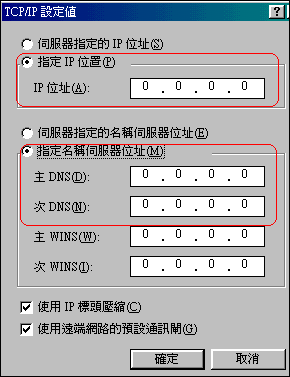
圖四
提醒:
以撥接的方式上網,儘量不要從控制台裡的「網路」這裡,去更動你的
TCP/IP -> 撥號配接卡的設定(例如圖四 -1,就是選取TCP/IP
-> 撥號配接卡,再按內容)
因為這裡面 TCP/IP 的設定值,是整個撥號配接卡的
TCP/IP 整體設定,如果你是從這邊設定了 TCP/IP,那麼你撥號上網時,無論使用任何一家
ISP,都是套用這裡的組態。
如果你只有一個 ISP
撥接帳號,並不會產生問題。但是,如果你擁有數個
不同 ISP 的撥接帳號,電腦就不會聽從你在個別 ISP
撥號連線裡面的設定,而是套用撥號配接卡裡的 TCP/IP
設定,就有可能發生無法連上 Internet 的情況。
例如,假如你「TCP/IP -> 撥號配接卡」是依照 HiNet
的組態來設定,而當你改換 SeedNet
撥接上網時,電腦並不會聽從你撥號連線裡 SeedNet 的
TCP/IP 組態,而還是依照「TCP/IP -> 撥號配接卡」裡
HiNet 的相關設定來組態 TCP/IP。
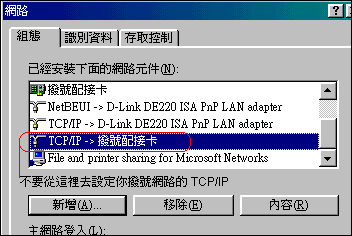
圖四 - 1
按工作列上的「開始」,到「設定」,進入「控制台」,開啟「網路」,在組態這一頁,選取
TCP/IP -> (你的網路卡型號),圖五的例子是
D-Link 的網路卡。
按「內容」
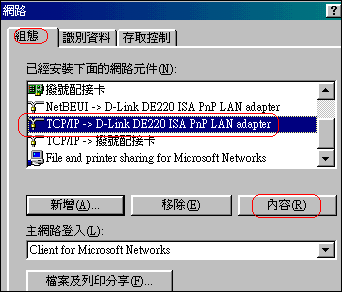
圖五
我們要檢查的地方是:「IP 位置」、「DNS
組態」、「WINS
組態」、「通訊閘」,只有這四個,其他的項目保持預設值,不要去動到它們。(圖六)
以虛擬 IP 上網,因為沒有屬於你自己固定的
IP,所以要選「自動取得 IP 位址」(圖六)
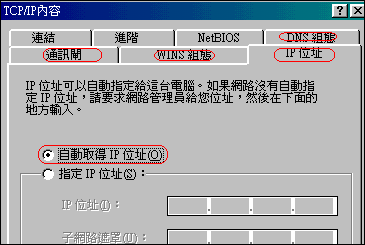
圖六
接下來到「WINS」組態,檢查這一頁,設為「使用
DHCP for WINS 解析」 。(圖七)
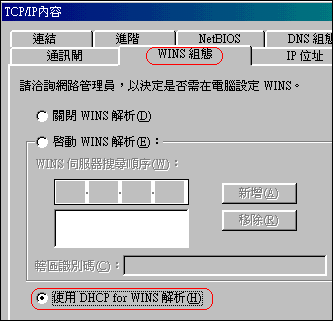
圖七
檢查通訊閘(就是 Gateway),因為並不需要設定通訊閘,所以此處保持空白。(圖八)
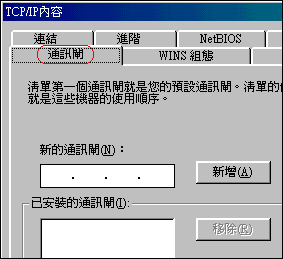
圖八
由於不需要設定DNS,所以選擇「關閉 DNS」(圖九)
其實,如果你想設定 DNS
也是可以的,不過以虛擬 IP
的方式上網,習慣是不會來設定這個 DNS
的,可以少這一道手續,如果你要設的話,就選擇啟動
DNS 並輸入你 ISP
(或網路管理單位)提供給你的數值。。
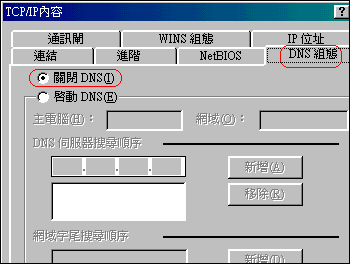
圖九
其實跟上節的設定步驟差不多,只是因為你有自己的固定
IP,所以要輸入 IP 還有其他的一些相關數值而已。
按工作列上的「開始」,到「設定」,進入「控制台」,開啟「網路」,在組態這一頁,選取
TCP/IP -> (你的網路卡型號)。
(圖例可以參考前面的圖五)
按「內容」,會出現「圖十」的畫面。
我們要檢查的地方也是與上一節說的一樣:「IP
位置」、「DNS 組態」、「WINS
組態」、「通訊閘」,只有這四個,其他的項目保持預設值,不要去動到它們。
在「IP 位址」這頁,輸入你的 IP 位址(IP
Address)以及子網路遮罩(Submask),如圖十,但是不要照抄,圖裡面的數值我只是用來做例子而已。
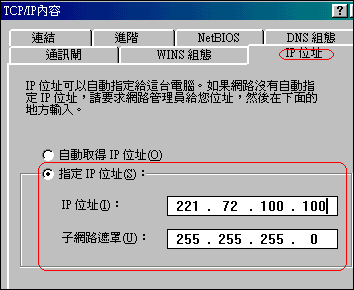
圖十
接下來到 WINS 組態這一頁,選「關閉 WINS
解析」。(圖十一)
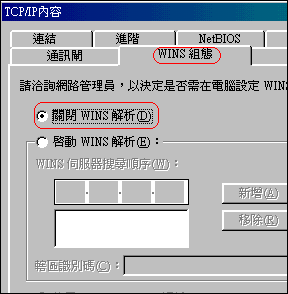
圖十一
接下來到「通訊閘」這頁,在新的通訊閘欄位中,輸入你的通訊閘後(Gateway),按新增,就可以加入新的通訊閘。(圖十二)
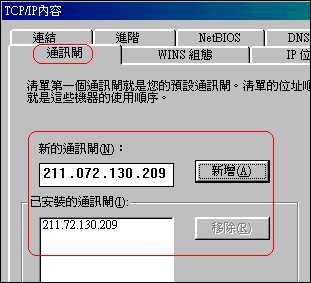
圖十二
接著,到 DNS 組態這一頁,選擇「啟動 DNS」,主電腦名稱可以隨便取,網域這欄,是輸入提供你上網服務
ISP 的網域,好比 HiNet 就可以輸入 hinet.net
DNS 伺服器就輸入你 ISP 的 DNS
伺服器位址。網域字尾搜尋順序可以不用輸入。例如
HiNet 的DNS 伺服器是 168.95.1.1 或 168.95.192.1(參看圖十三)
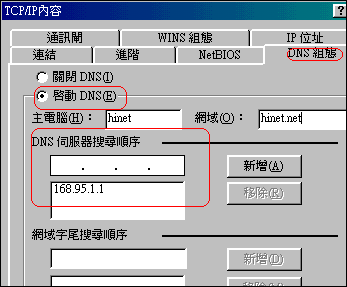
圖十三
當設定完成後,你必須重新啟動電腦,新的設定才會生效。
[ 回總目錄
| 回此單元目錄 | 回首頁
]
|